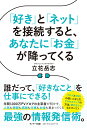Rinker(リンカー)の設定変更が出来ない場合の対処法

ブログって記事のネタを決めて内容を考えて書くより、その周りのことの方がよっぽど難しいなぁと思うのです。
サイトを管理する為に、その度におこるエラーを向き合わないといけないんですねぇ、例えば前回の『ワードプレスにログイン出来ない時の対処法』みたいに。
そして今回もまた試練が。。
ワードプレスを使っているブロガーさん達は、プラグインにもしもアフィリエイト経由で使えるRinker(リンカー )を使用している方が大多数だと思います。
もちろん私もです。
そして、昨日、そのRinker(リンカー) の設定方法を変更しようとしたところ、何度やっても出来ない、、
いろいろ試しても出来なかったので、ダメ元でRinker(リンカー)の開発者のやよいさんに問い合わせメールを送ってみたら、なんと30分以内に返信を頂きました(あまりの親切さにビックリしました 涙)。
そして、教えていただいた通りにやったら1分で解決出来たんです。。
なので、今日はその手順を。
早速。
もしも経由に便利なRinker(リンカー)! 設定変更が出来ない場合の対処法
やよいさんからのアドバイスはひとつだけ。
「サーバーのファイヤーウォール(WAF)を切ってみるとどうでしょうか?」
ということでした。
「!!!」
全然1ミリも考えもつかなかった、サーバー側の設定。
ちなみに私は、国内最速・高安定の高性能レンタルサーバー【ConoHa WING】を使用しています。
以下、下の写真の手順でやりました。
まず、ConoHa のサイトにログインします。
黄色のマークをつけている「WING」になっているかを確認します。

左のサイドバーから「サイト管理」をクリックして、その右隣の「サイトセキュリティ」をチェックします。

そしたら黄色マークをつけた「WAF」をクリックすると、利用設定が「ON」になってます。

そこを一度「OFF」に。
そうすると左下に「成功しました WAF設定変更」と出ます。

上記の作業をして、ワードプレス内のRinker(リンカー )の設定から変更ボタンを押してみるとエラーの表示が出ずに、内容変更できます。
そのことが確認出来たら、WAFはまた「ON」に戻します。

以上、これだけ!
1分もかかりません。
ちなみにサーバー側のこのWAFをいじるというのは、ワードプレスの管理画面にログイン出きなくなった場合の有効手段としてあげている方が多かったです(前回の私の場合はこれは効かなかったですが、、)
作業としては単純にこれだけですが、やよいさんに教えて頂けなかったら自分では出来なかったです。
ちなみにRinker(リンカー)に関する個別質問と対応は、FANBOXの会員にのみお応えしていて、それ以外のユーザーに関しては返答は約束されていません。
なので、今回はやよいさんによる完全なご厚意というわけです(泣)
最後に。
Rinker(リンカー)開発者のやよいさん、この度はご親切に本当にありがとうございました!!!
これからも有り難くRinker(リンカー)を使わせていただきます!
![]() (ブログ関連の記事)
(ブログ関連の記事)
Google(グーグル)アップデートを受けた中級ブロガーさん達へ
ワードプレスにログイン出来ない時の対処法(ConoHaコノハ編)
2019年/『ciromedia』の人気記事ランキングと年末のご挨拶。
ciromediaも人気ブログランキングに参加しています。
クリックしていただければ日々の更新の励みになります。

『ciromedia』のinstagramはこちらから。
ciro個人のインスタグラムはこちらから。
楽天ROOMはこちらから。